Have you every wondered how to make stickers with your Cricut? They’re so fun to make with sticker paper and a color printer using the print then cute feature of your Cricut machines. Follow this step by step tutorial to create stickers that are fully cut out or still attached to a sticker sheet!

UPDATE! Cricut design space has updated a few things with their Print Then Cut feature and I have a new blog post showcasing it, still with my Neato labels!

Check out that new blog post HERE!
I’ve tried lots of techniques with my Cricut, but the print then cut feature was on my Cricut bucket list to try year. Luckily I had gotten a sample pack of different sticker sheets from Neato Products and finally found time to sit down and figure it out.
First you should decide which type of stickers you want to make. Ones that are cut all the way through or ones that are cut but still attached to the sticker sheet and peel off. This is called a “kiss-cut.” I made these “Happy Mail” kiss cut stickers using their blank full sheet super glossy vinyl labels, which by the way are water resistant! You could use this same set of labels to create all those fun stickers you see on water bottles and tumblers!

How to make Kiss Cut Stickers:

First, upload your svg file to Cricut Design Space, or CDS. Currently (as of me publishing this post in early 2021) the max space of stickers you can cut is on a 9.25″ x 6.75″ space on 8.5″ x 11″ sheet of material. On the above image you can see that I actually made 12 of the same design as my full set that fits the 9.25″ x 6.75″ area.
Once in CDS, duplicate the SVG design so you have a second set to create the “print then cut” feature. Highlight the first set (my 12 Happy Mail stickers on the left), right click, choose “group” then choose “Flatten.” This will inform CDS that this will be the printed element.

Highlight and choose the second design set (again my 12 happy mail stickers on the right), right click and choose “weld” to merge it together. This turns it into one shape which is made of basic cut lines.

It should now look like this with two groups. The first on the left is designated “print then cut” and second on the right is listed as “basic cut.”

Select both sets and choose”center horizontally” and “center vertically” from the align section at the top.

They should then overlap. If you see the cut image on top make sure to right click and send it to back. Highlight everything, right click and choose “attach.” This tells the Cricut that these two steps of printing then cutting are done with this one group together on top of one another to everything should line up.

Click “make it” to start the print then cut process. Your screen should look like the above.

First, load your ink jet color printer with a sheet of the blank full sheet labels and send your design to print.

Voila! Notice that a black line is printed all the way around it. This is needed in the next step to sync the Cricut to your print.

Next, lay your design on the top left corner of your Cricut mat. To create the kiss cut stickers, choose “sticky note” as the material on your Cricut Maker. When you press the button to start the cutting process you’ll see the machine first goes around the edges to identify the black border with a little sensor light. This will allow the machine to understand where piece is on the mat to align itself for the cutting step.

In a few short minutes you should see the Cricut carefully cut out the design, but not cut through the sheet. That’s a “Kiss cut.” Note: I chose to keep the bleed on for these stickers so it cut in a little tighter on the image, but you could always turn the bleed off for an exact cut.

I was able to easily peel off the sticker element from the sheet and can stick it onto a package!
How to Create Fully Die Cut Stickers:

To create fully die cut stickers that are not attached to a sticker sheet, repeat all the steps above, but instead of choosing “sticky note” as the material, choose “sticker paper” on your Cricut. This tells the Cricut to cut a little deeper.
Additional tips on how to make a sticker

- You can also make clear stickers! Clear sticker paper works well when applied on clear items, like jars or glass. You can see above on the right that it prints all the colors that are not white and the white is actually clear. It could be cool to use when labeling your materials in your pantry or holiday gift jars, but it’s not ideal for a brown package, as shown.
- Different brands of sticker paper might require different depths. This “sticky note” setting worked to create kiss cut stickers on the Neato labels blank full sheet labels, but it might not work if you tried it with others. Stick with Neato as I already figured out the settings for you :)
More Cricut Tutorials:

See all my SVG cut files for your Cricut here!


Making freezer paper stencils with your Cricut.








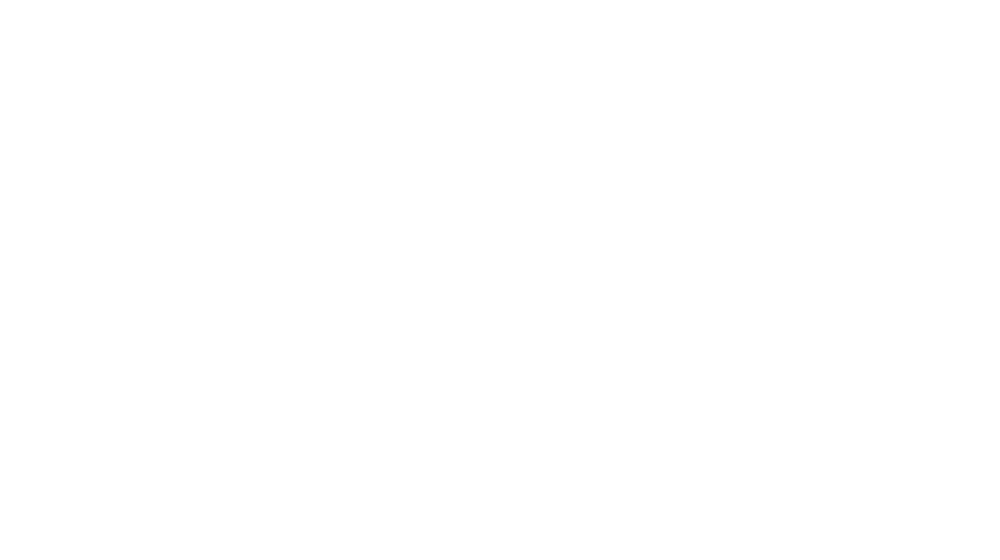
Love this. I need to try it this way. Thanks
Can I ask why I need to duplicate and then weld those two together? What’s the point of the right stickers? Instead of just doing the print and cut on the left?
Thanks for bringing this to my attention Julia. I wrote this blog post LONG ago so I’ll need to refresh my memory why I did that lol.