Looking to add some personalized stickers to your kid’s water bottle this back to school season? Learn how to make waterproof stickers using Cricut’s Print then Cut feature with Neato full sheet vinyl labels!

DISCLOSURE: I was compensated with a product sample by Neato Products for this post, but the opinions are all mine and not that of the company! Know that Spotofteadesigns.com only promotes products which have been personally tested and ones I’d stand behind. Some of the links in this post contain affiliate links, which come at no cost to you. Know that I only promote products I personally use. To learn more, please review my disclosure policy here.
The start of the school season comes with lots of newness and an opportunity to dress up your gear, including adding waterproof stickers to water bottles! Here’s a step by step tutorial to learn how to make your own waterproof stickers!

If you’ve been here for a while, you may remember this older post teaching you how to make stickers, but some things have changed with the Cricut Design Space (CDS) platform since then, so here’s an updated tutorial on how to make your own waterproof stickers. For this tutorial to make waterproof stickers, I will be using my Cricut Maker with the “Print Then Cut” feature and my home inkjet printer.
First, get the right sticker paper! Neato’s waterproof full sheet vinyl labels are currently available in three different finishes, and available in 10 sheet, 25 sheet, and 100 sheet packs:
- Super Glossy Waterproof Full Sheet Vinyl Labels – always great to have a glossy base!
- Matte Waterproof Full Sheet Vinyl Labels – I think matte finishes are so modern and sophisticated!
- Holographic Waterproof Full Sheet Vinyl Labels – This is a super fun finish that changes colors as you reflect it in the light!
How to make waterproof stickers
Designs you want to become stickers need to be flattened in order to use the “Print Then Cut” feature in CDS. You can do this with an layered SVG cut file, but you’ll need to flatten it so let me show you how!

First, upload your SVG cut file (like my flaming softball SVG cut file) into your CDS canvas. You can see all the layered pieces of this particular design in the layers menu. I personalized mine by ungrouping it, rotating the softball stitches so they’re more straight, and adding a text box to type the name on the ball.

Highlighting the whole layered softball, including the name, right click your mouse and choose “flatten” from the menu that pops up or choose “flatten” from the bottom of the layers menu. (Tip: I suggest grouping and flattening each sticker individually in case you want to rearrange them on your sheet during the print then cut process otherwise Cricut treats them as one big shape and you can’t move things around.)

You’ll see the design look a little different with a flattened color. Now on the layers menu on the right, it should turn into a “print and cut” item vs all separate layers. Repeat to make additional stickers.

Choose “Make it” on the top right of your CDS screen. Here you can spin and rearrange the stickers on the sheet to best fit the registration marks it’s showcasing. I was even able to condense it down to one sheet. These black marks are used by the printer and Cricut machine to make sure all cuts are aligned so any design cannot overlap the marks. Tip: if you want to have a bleed around the stickers, aka some white border, make sure to leave a little extra space around each design so it doesn’t cut into the sticker next it. You’ll choose this option on a future dialogue box.

Next, let’s print! For those using home printers with 8.5 x 11″ paper, there’s good news! Cricut’s Print Then Cut feature now allows you to create imagery that mostly fits the full 8.5 x 11″ sheet (which is an upgrade to their previous 6.75 x 9.25″ area).
If this is your first time doing the Print Then Cut feature, you’ll likely be prompted to do a Print Then Cut Calibration with a plain white piece of printer paper first. Follow the prompts on screen to choose the correct settings for the best success.

Once you did the print calibration, load your ink jet color printer with a blank full waterproof vinyl sheet and send your design to print. On the dialogue box seen above, you’ll see the option to select “add bleed” if you want that white edge around each sticker. I did not choose this option for these stickers.

Here’s what it looks like printed. Notice that black registration marks are printed around your design, just like you saw in CDS. This is needed in the next step to sync the Cricut to your print.
Now, let’s cut! On my Cricut Maker, I chose the “Printable Sticker paper” setting for the “set base material” setting.
Lay your printed sticker sheet on the top left corner of your Cricut mat. Tip: a brayer tool is great for this step to make sure all parts of the sticker sheet is attached to your mat.

When you press the button to start the cutting process, you’ll see the machine first goes around the edges to identify the black border with a little sensor light. This will allow the machine to understand where the piece is on the mat to align itself for the cutting step.

In a few short minutes you’ll see the Cricut cut around your design to cut your stickers!

Waterproof stickers are fun no matter which finish you choose, but you should be able to see the difference between the Super Glossy, Holographic, and Matte styles in the photo above. Holographic is super hard to photograph as there are so many colors that reflect on it, but super fun to see in person and the kids love it!

Not only are these stickers easy to peel, but they’re allowed to get wet making them a good addition to water bottles this back to school season. See it in action ON MY INSTAGRAM REEL!

Related Posts











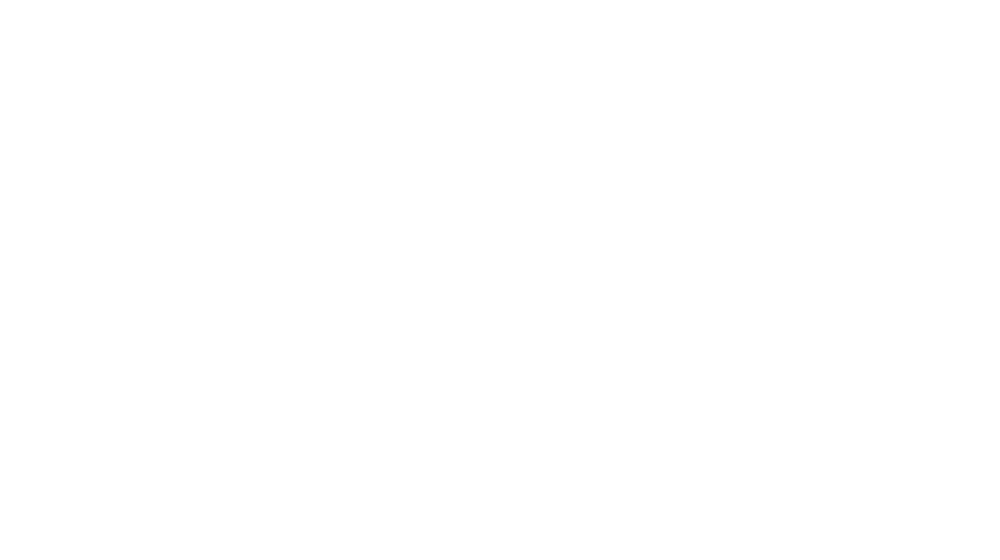
Hello – thank you for sharing! I’m looking forward to making my own stickers! The discount code for some reason is not working, is there a newer code to use?
Thank you!
Silvia
I guess the code is no longer live. I have removed it from the post. But I appreciate you still purchase through my Amazon affiliate link! Thanks!